Textile変換
Excelの表を REDMINE のTextile に簡単に変換する方法です。
変換する表を選択します。

RelaxApplsの「Textile変換」をクリックします。

ウィンドウが表示され、変換されたtextileが表示されるので、コピペしてください

REDMINEに貼り付けます。
簡単に複雑な表が作成できます。右寄せ、左よせ、色などが再現可能です。

Excelの表を REDMINE のTextile に簡単に変換する方法です。
変換する表を選択します。

RelaxApplsの「Textile変換」をクリックします。

ウィンドウが表示され、変換されたtextileが表示されるので、コピペしてください

REDMINEに貼り付けます。
簡単に複雑な表が作成できます。右寄せ、左よせ、色などが再現可能です。

Excelの表を はてなやQiitaのmarkdownに簡単に変換する方法です。
変換する表を選択します。

RelaxApplsの「Markdown変換」をクリックします。

ウィンドウが表示され、変換されたMarkdownが表示されるので、コピペしてください

簡単にQiitaで複雑な表が作成できます。

Marcurial 使いの方お待たせしました←待ってない
4.11.0で、TortoiseHg に対応しました。

動作確認は TortoiseHg 4.0.2 で行っています。
Qiitaに投稿しました。
Excel のシート名に使えない文字について再考2017
http://qiita.com/RelaxTools/items/d173d0f94424349ca234
□イター発、協同によりますと、RelaxTools Addin の 封印されたはずの「すし回し」は特定の画面で、とあるキーワードで封印が解けることが判明した。
弊社の調査によると、まず、
1.「RelaxTools」→「ヘルプ」→「バージョン情報」で、バージョン情報を表示する。
2.IMEがOFFになっていることを確認する。
3.おもむろにコマンドを入力する。「上上下下・・・」で始まる有名なコマンドらしい。。。
4.「RelaxApps」に「すし流し」コマンドが表示される。
5.間違えたら「バージョン情報」を開きなおしてもう一度挑戦する。

※これはエイプリルフールの嘘ニュースかもしれないのでご自分でご確認ください
「RelaxTools Addin」は「かゆいところに手が届く」で有名なExcelアドインというこでご好評を得ております。

しかしながらかゆいところに「手が届く」だけで、その後「かゆみ」に対して本当に効果があるのか?と疑問が生じました。
世の中には「Excelアレルギー」で苦しんでいる人もいるようです。

本当にかゆみに効くのか? かゆみは治ったのか?
検証をおこなったところ、手は届いているものの、かゆみについてはあまり効果がないことが判明しました。
これでは「かゆいところに手が届く」と言ってくださっている人に顔向けができない!
RelaxToolsの中の人が死に物狂いで Google検索Cookpad検索および熟考を重ねた結果、RelaxTools100%軟膏を開発、4月1日より発売いたします。

昨今の新入社員に蔓延するExcelアレルギー症状に効く独自処方の秘伝のたれを使用し「かゆみ」に加え「かぶれ」「じんましん」「くしゃみ」「鼻水」「鼻づまり」「水虫」をじんわり直します。
用法容量を守り正しくお使いください。
※これはエイプリルフールの嘘ニュースですので信じないでください。
新機能というわけではないですが、シェイプの貼り付けの際の操作性を向上しました。
ちょっとわかりづらいので以下の動画をご覧ください。
ね!スコスコ作業ができるでしょ?
仕組みとしては、シェイプの追加時にマウスカーソルの中央に出すようにし、かつ、ドラッグした状態を維持しています。
いままで技術的に難しかったのですが(特に100%以下の表示)実用レベルに達したので公開します。

RelaxShapeタブの右端にボタンがあるのでこれを押すと有効になり、もう一度押すと無効になります。
強調シェイプと付箋で効くようになります。
もし、へんな動きをする場合には、このボタンで無効にしてください。

強調シェイプのみまたは、付箋のみでマウス追従モードを有効にしたい場合、
RelaxShapeタブの右端に設定ボタンがあります。

設定画面では、「強調シェイプに適用」「付箋に適用」が選択可能です。お好みで有効にするか無効にするか選んでください。
なお、このモードは、強調シェイプの貼り付けを「ショートカット」に割り当てるととてつもなく便利になりますので、おすすめです。
自分は、よく使う強調シェイプを CTRL+Q とか CTRL+W に割り当てています。
以上
去年あたりからそんな現象が出ている方、以下 Office サポートチームのblog をご確認ください。
もしかしたら治るかも。
Windows が 64bit 版で、Office が 32 bit で、社内のサーバやクラウドが「インターネット」エリアと認識されていたら可能性高いです。
うちの会社でもこの現象で「RelaxTools Addin」が怪しいとか疑われてましたorz
日本マイクロソフト Office サポート チームのブログ
インターネットから Office ファイルを開く時にエラーとなる現象について
https://blogs.technet.microsoft.com/officesupportjp/2017/03/27/enable_enhanced_protected_mode/
以上
付箋の改善を行いました。Officeのパレットと一緒でスプリットボタンに変更しました。
上部の部分で即、アイコン形・色の付箋を出すことができます。
他の色を出す場合には下部のメニューより選んでください。
一度メニューで選択すると、上部のボタンに色が反映され、次回同じシェイプを使う際に簡単な動作で付箋を貼ることができます。

RelaxTools Addin 4.14.0 よりExcel 2007 のサポートを停止します。
Excel 2007 をご利用のかたは、4.13.10 以前のものを使用してください。
背景として Microsoft のサポートが来月10日に切れるためです。
2017 年 10 月 10 日 (火) に Office 2007 の延長サポートが終了します
https://www.microsoft.com/ja-jp/office/2007/end-of-support/office.aspx
と、ここまでは表向きの事情なのですが、ここからは実際な話。
・Excel 2007 が手元にないので動作確認ができない。
・実装上、2007と2010以降でいろいろソースを分けて記述しなければならないことが多いのでその手間を省きたい。
というところです。まぁ、2007にはお世話になったのでお疲れ様という感もあるのですが、まだお使いの方ごめんなさい。m(__)m
右クリックメニューのカスタマイズができるようになりました。(いまごろ)
今のところ、6メニューについてのカスタマイズが可能です。要望があれば他メニュー追加します。
・セルの右クリックメニュー
・行の右クリックメニュー
・列の右クリックメニュー
・シェイプの右クリックメニュー
・ピクチャの右クリックメニュー
・シートタブの右クリックメニュー

「RelaxTools」タブの「カスタマイズ」から「右クリックメニュー割当」を選択します。

ここでは一番使うと思われる「セルの右クリックメニュー」に機能を割り当てます。
セパレータを追加するとメニュー上、区分線を表示します。機能毎にわかりやすくするために使ってください。

セルの選択しているときに、右クリックするとメニューの一番上に「RelaxTools Addin」のメニューが現れ、その中にカスタマイズメニューが表示されます。
(右クリック直下は動的メニューの制限でできませんでした。。。決め打ちならできるんですけど)
SIer向けの機能として「ブックの静的チェック」を追加しました。
以下のチェックができるようになります。
「シート:Sheet1、Sheet2 などの名前が無いことをチェックする。」
「シート:使用されていないシートが無いことをチェックする。」
「シート:非表示のシートが無いことをチェックする。」
「リンク:他ブックへの参照が無いことをチェックする。」
「式 :式のエラーが無いことをチェックする。」
「式 :式が存在し無いことをチェックする。」
「セル :結合されたセルが無いことをチェックする。」
「列 :非表示列が無いことをチェックする。」
「行 :非表示行が無いことをチェックする。」
「お作法:カーソルがA1に設定されているかチェックする。」
「お作法:シートの倍率が100%に設定されているかチェックする。」
「お作法:表示スタイルが標準ビューに設定されているかチェックする。」
このへん、いろいろローカルルールとかありそうなのでご要望ください。

「RelaxTools」タブ→「チェック」→「ブックの静的チェック」を選択

チェックをしたいものについて、選択して「チェック」ボタンを押下してください。
違反した内容が下のリストに表示されます。リストを選択すると違反したセルの場所を指し示します。(ただし、非表示シートなど選択できないものもありますのでご了承ください)
Excel 2007 を対象外とした恩恵として(実際はやろうと思えばできたけど、2007用に別途バージョン情報画面残すのもアレだし的な事情)
バージョン情報やWebのリンク情報などをファイルメニューの方へ移動しました。
ちょっと見た目が良くなるっていうレベルの改善で、最初とまどう部分もあるかとおもいますがお見知りおきください。
あと、右のペインになんか表示されますが、気になる方はぽちっとしていただければ幸いです。
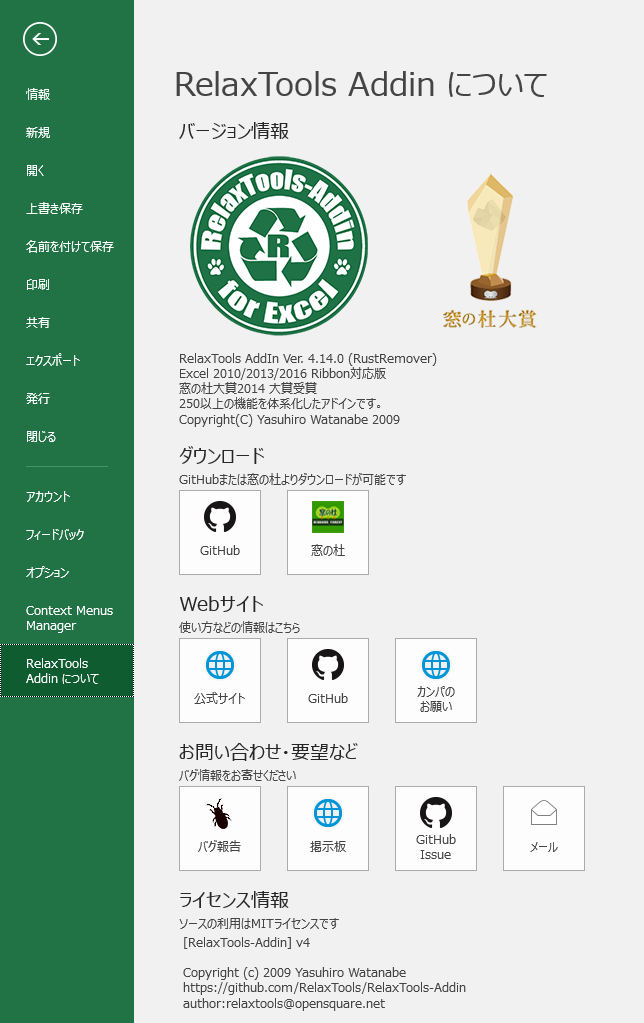
(右のペインは省略しました)
「Excel方眼紙公開討論会 presented by Forguncy」では初めてパネラーなるものを経験いたしまして、
非常に恥ずかしい醜態をさらしてしまい申し訳ない気持ちでいっぱいです。
さて、そのおかげでもあり、アクセス数が多くなってきているので
ネ申エクセル&方眼紙特集と題して、RelaxTools Addin でネ申エクセルや方眼紙対策に向く機能をピックアップしました。
方眼紙用かんたん表
電子納品用に文字の平仄を合わせる!
ひらがなをカタカナに変換したい!
印刷した時の文字切れを防ぎたい!
複数セルの最後に文字列を追加したい!
シェイプの中の文字列を検索したい!
線をまっすぐにしたい!
ファイルツリーの一覧が欲しい!
2つの範囲を入れ替えたい!
Wordみたいに章番号を振りたい!
現在のRelaxToolsのメニューは表示が大きく、ヘルプ内容も充実していますが、それを取得して表示するのに多少時間がかかります。
また、メニュー自体が大きいのでノートPCなどではメニューが小さいほうが使いやすいかもしれません。
これはメニューを小さくするハックです。

まず、Excelを終了して、アドイン本体「RelaxTools.xlam」を%APPDATA%\Microsoft\Addins\フォルダ から適当なフォルダにコピーします。

「RelaxTools.xlam」をZIPファイルにリネームします。

適当なフォルダに展開します。

展開したフォルダの「costomUI」フォルダに移動します。

「customui.xml」をエディタで編集します。

文字列「itemSize=”large”」を「itemSize=”normal”」に置換して保存する。

1つ上のフォルダに戻り、ファイル選択して圧縮します。

圧縮したZIPファイルを「RelaxTools.xlam」にリネームし、%APPDATA%\Microsoft\Addins\ フォルダ以下にコピーします。

Excelを起動すると、メニューが小さくなりました。

本当は、設定などでメニューサイズが変えられればいいのですが、いろいろ問題があり実現できていません。
メニューが重いと感じている人はお試しください。
アイデマンズ株式会社の「Wikiサポート “Excel” アドイン」とRelaxTools Addinの併用の際の注意です。
クリップボードの処理が不安定になったり、Excel 2013 以降はSDIになった影響でメニューの表示がされなくなる場合があります。
以下、対策版がありますのでこちらを使用してください。
PukiWiki Addin For Excel 2007/2010/2013/2016
ダウンロード
以上
→結合セル対応貼り付けは「拡張貼り付け」と名前を変更しました。4.15.0以降
もう、このようなメッセージを見ずに済むかもしれません。
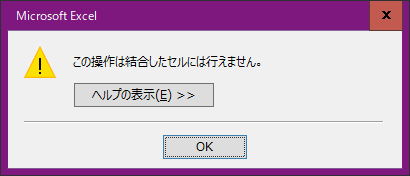
通常のセル→結合セル
結合セル→通常のセル
結合セル→結合セル のコピペ(値)ができるようになりました(Version 4.14.7)。
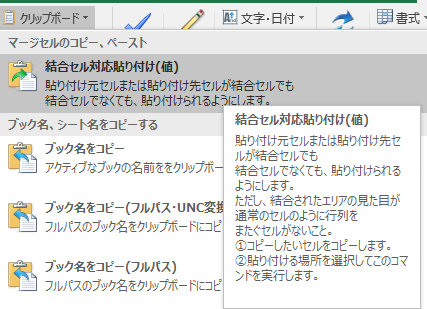
結合セルをコピーしたあと、張り付ける場所の起点となるセルを選択し、「クリップボード」→「結合セル対応貼り付け」を選択します。
以下のようなパターンに対応します。結合セルであっても見た目が行列のある表になっていれば基本、コピペが可能です。
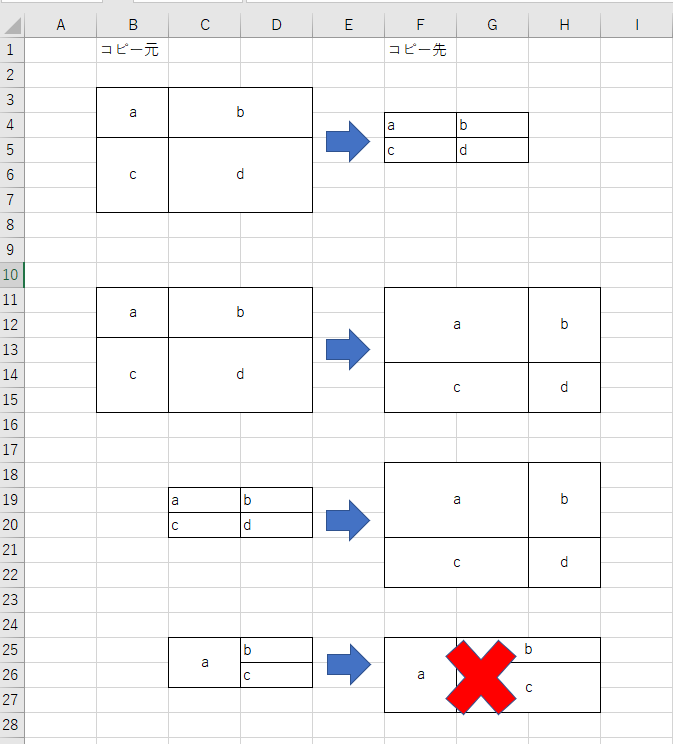
ただし、最後の例のように複雑な表には対応できていません。この場合パーツ毎にコピーしてください。
書式や式はコピーできません。値だけです。
処理が重めなので5000セル以下の制限をかけてあります。
おすすめのショートカット割当はCTRL+SHIFT+Vです。
CTRL+C でコピーして CTRL+SHIFT+V でビシッと決めてください。
討論イベント「Excel方眼紙公開討論会 presented by Forguncy」
2017/09月30日 14:00 KFC Hall & Rooms(東京都墨田区両国)
グレープシティ(株)主催
◇Grape City
・八巻雄哉(司会)
・大島治彦(運営)
・森谷勝(運営)
◇publickey
・新野淳一(モデレータ)
◇立命館大学
・上原哲太郎(講演・パネラー)
◇フリープログラマ
・長岡慶一(講演・パネラー)
◇Office TANAKA
・田中亨(パネラー)
◇FCS
・渡辺恭浩(パネラー)
◆講演1:「ネ申タヒすべし:Excel方眼紙という時間泥棒」
立命館大学情報理工学部教授 上原 哲太郎氏
・表計算の歴史
・和歌山大学時代でのExcel帳簿」
・総務省「Excel方眼紙の起源」
・データと体裁の分離、データの使い道、必要かどうか考える必要がある。
◆講演2:「Excel方眼紙がダメな理由を知りたい」
プログラマ:長岡 慶一氏
・ネ申エクセルと方眼紙は異なる。
・肯定派と否定派で見ている方眼紙が異なる。
・方眼紙にするのであれば、
1.便利に使えること
2.結合セルはなるべく行わない
3.データを使いまわすならその仕組みを考えておく
4.印刷は行わない。
5.ページや章の概念は捨てる
◆パネルディスカッション
モデレータ:Publickeyを運営するITジャーナリストの新野 淳一氏
パネラー
上原 哲太郎
長岡 慶一
田中亨 :Excelの情報サイト「Office TANAKA」の運営や,Excelのセミナーを数多く行うExcelのプロ。
渡辺恭浩 :Excelの多機能アドイン「RelaxTools」の開発者
・「ネ申エクセル」「Excel方眼紙」という言葉の定義。
・ネ申エクセルの元凶はどのような設定,使い方。
・ネ申エクセルの条件。
・ネ申エクセルであっても,この設定は許されるなどという妥協点。
・便利なExcel方眼紙の使い方。
・Excel方眼紙の代替ツールはあるか?
詳細な内容は「ライブ」および「記事」をご覧ください。
◆ライブ
ニコニコ生放送
http://live.nicovideo.jp/watch/lv306408337
Youtube Live
https://www.youtube.com/watch?v=eZ2546Fl98I&feature=youtu.be
◆記事
・Gigyo.jp
“ネ申エクセル”をめぐって徹底討論! 「Excel方眼紙公開討論会」開催
http://gihyo.jp/news/report/2017/10/0201
・ITpro
「Excel方眼紙」は悪か、否定派と肯定派が激論
http://itpro.nikkeibp.co.jp/atcl/column/14/346926/100101144/?rt=nocnt
Excel方眼紙がはびこる理由、「神Excelはおかしい」と声を上げよ
http://itpro.nikkeibp.co.jp/atcl/column/17/101200421/101200001/?itp_leaf_index
Excel方眼紙は便利なので賛成、不便なのは神Excel
http://itpro.nikkeibp.co.jp/atcl/column/17/101200421/101600002/?itp_leaf_index
Excel方眼紙をどうする?否定派と肯定派がディスカッション
http://itpro.nikkeibp.co.jp/atcl/column/17/101200421/101600003/?itp_leaf_index
Excel方眼紙への素朴な疑問に答える、公開討論会Q&A
http://itpro.nikkeibp.co.jp/atcl/column/17/101200421/101700004/?itp_leaf_index
Excel方眼紙、なぜ否定ばかりされるのか
http://itpro.nikkeibp.co.jp/atcl/column/17/101200421/101900005/?itp_leaf_index
・togetter
Excel方眼紙公開討論会 presented by Forguncy
https://togetter.com/li/1156414
・CODEZINE
エクセル方眼紙は情報教育の敗北か、ツール利用形態のひとつなのか…ネ申エクセル公開討論会
https://codezine.jp/article/detail/10470
・Publickey
「Excel方眼紙」と「神Excel」は違うのか? Excel方眼紙の賛否を問う「Excel方眼紙公開討論会」実施
http://www.publickey1.jp/blog/17/excelexcel_excelexcelpr.html
お気に入りは便利なのですが、一度画面を開いてから→実行とちょっと手間がかかりました。
これは「Fast Pin」という名前のカテゴリにファイルを入れると、お気に入りのメニューやクイックアクセスツールバー(以下、QAT)、ショートカットキー、右クリックメニューなどで開けるようになる機能です。
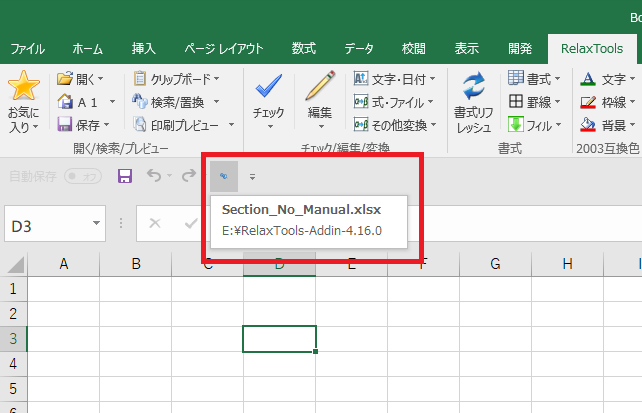
4.16.0以降のRelaxToolsをインストールすると、お気に入りに「Fast Pin」というカテゴリが表示されます。
ここにファイルを登録します。
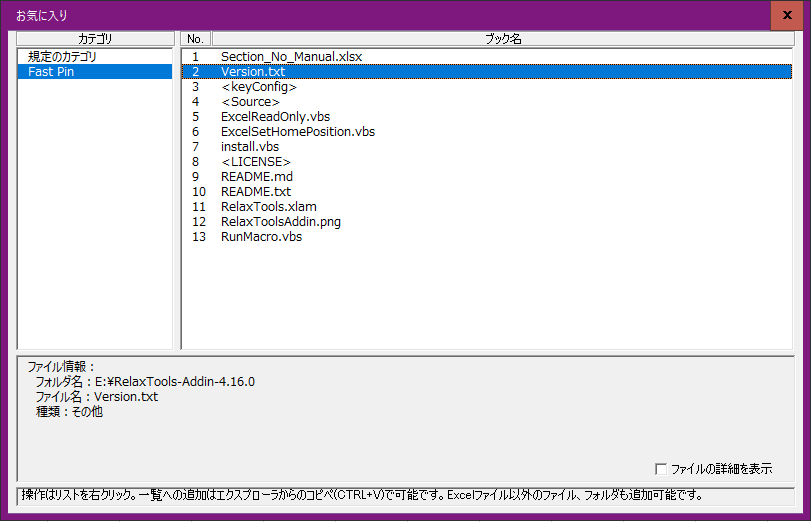
すると、上から10件の制限がありますが、お気に入りボタン下のメニュー表示されます。
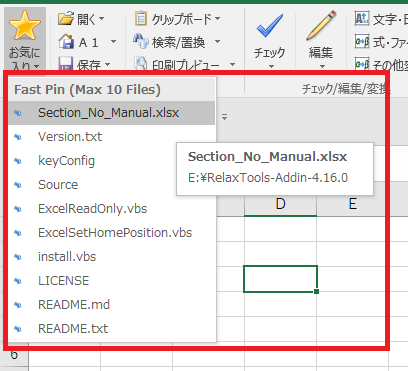
それを右クリックでQATに登録します。
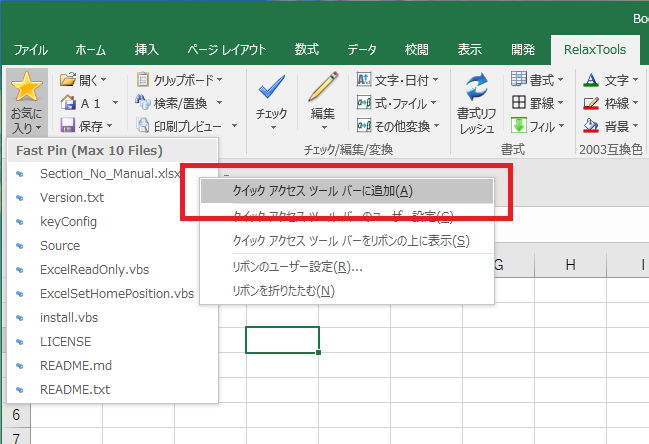
ショートカットキー割当ではお気に入りの「起動ファイル1~10」が対応しています。
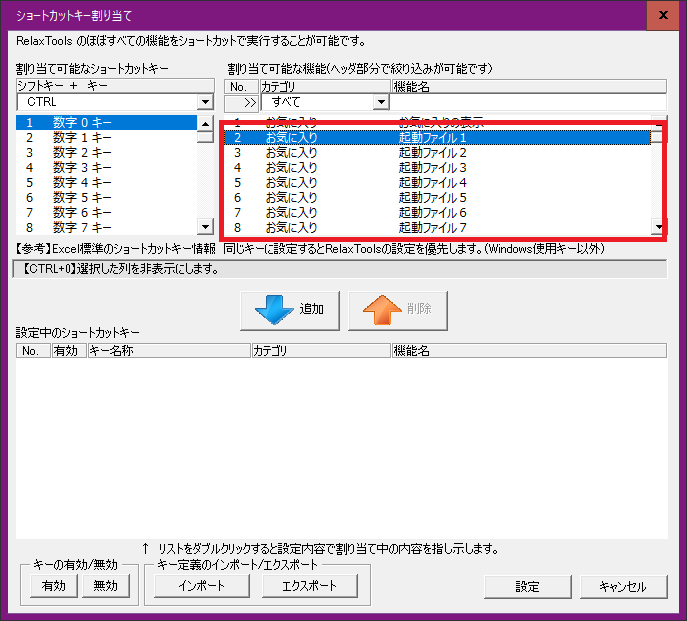
右クリックメニュー割当でも同様です。
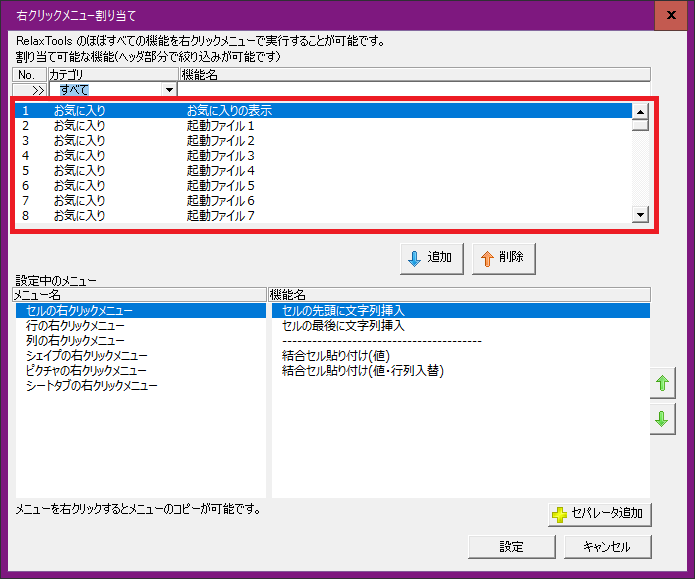
右クリックメニューのカスタマイズができるようになりました。(いまごろ)
今のところ、6メニューについてのカスタマイズが可能です。要望があれば他メニュー追加します。
・セルの右クリックメニュー
・行の右クリックメニュー
・列の右クリックメニュー
・シェイプの右クリックメニュー
・ピクチャの右クリックメニュー
・シートタブの右クリックメニュー

「RelaxTools」タブの「カスタマイズ」から「右クリックメニュー割当」を選択します。

ここでは一番使うと思われる「セルの右クリックメニュー」に機能を割り当てます。
セパレータを追加するとメニュー上、区分線を表示します。機能毎にわかりやすくするために使ってください。

セルの選択しているときに、右クリックするとメニューの一番上に「RelaxTools Addin」のメニューが現れ、その中にカスタマイズメニューが表示されます。
(右クリック直下は動的メニューの制限でできませんでした。。。決め打ちならできるんですけど)